

- #Windows 10 virtualbox how to
- #Windows 10 virtualbox install
- #Windows 10 virtualbox 32 bit
- #Windows 10 virtualbox full
- #Windows 10 virtualbox software
#Windows 10 virtualbox install
You just need to download it and install it as per the respective operating system method. These are ready to install binary or exe files for the Windows, OSX, Linux, and Solaris platforms.
#Windows 10 virtualbox 32 bit
Choose the proper version as per your Operating system 32 bit or 64 bit. You can download VirtualBox latest version from this official page.
#Windows 10 virtualbox software
This software is released under GPL version 2. Refer to this official page to check all supporting OS with the version number.
#Windows 10 virtualbox how to
To verify what files are created for the VM, go to C:\Users\\VirtualBox VMs and verify all files.This article mainly focuses on VirtualBox and explains how to download and install it on Windows 10 64 bit.

In each case, verify and/or edit settings. To verify and edit the different settings available in the VirtualBox VM, click on the virtual machine and select Settings. In the case of a linked clone, it won’t copy the virtual hard disk files but a new virtual machine will be tied to the original virtual hard disk files.
#Windows 10 virtualbox full
A full clone will create an exact copy of the original machine, and it will include all virtual hard disk files too in the process. We will select a Full Clone and not a linked clone. Figure 6: System Settings Figure 7: VirtualBox display settings Figure 8: Network Settings Provide the new VM’s name and click on Next. Go to the left sidebar and click on Clone. Once the virtual machine is ready and we want to preserve the installation (or if we want to create a similar type of virtual machine), we can clone it. In the startup disk, provide the CentOS 6.7 ISO.Ĭlick on Start and follow the rest of the process for a normal CentOS installation. You will now have a newly created virtual machine in VirtualBox on the desktop.Ĭlick on Start. Keep the file location and size as it is. Select a dynamically allocated size for efficiency as it will use space only as per requirements.
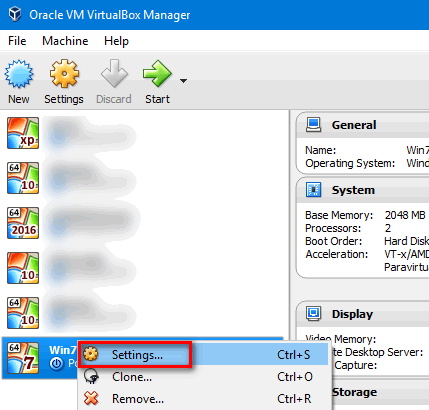
Select the hard disk file type as VDI-VirtualBox disk image.Ĭlick on Next. Configure the settings for the hard disk in our case, we will select ‘Create a Virtual Hard Disk’ now. In our case, we will create a CentOS 6.7 virtual machine.Ĭlick on Next and select the memory size (in MB) for the CentOS 6.7 virtual machine.Ĭlick on Next again. Provide a name for the virtual machine, select the operating system type, and select the version. To create a virtual machine in VirtualBox, click on the New button. Figure 4: Virtual Box ISO Configuration for CentOS 6.7 Figure 5: Virtual Box CentOS Installation Table 1: A comparison between VirtualBox, Xen, KVM and VMware Player We are now ready to create a virtual machine in the VirtualBox. Once the installation finishes successfully, you will get the VirtualBox dashboard. Once you are ready to install, click on the Install button.Ĭlick on the checkbox if you want to start VirtualBox after installation. There will be a warning regarding network interfaces, as the installation will reset the network connection. Read the instructions in each dialogue box and click on Next. In our case, we will download the installation package of VirtualBox 5.1.6 for Windows hosts x86/amd64. VirtualBox platform packages are released under the terms of the GPL version 2. Go to and download the installation packages. Installation and configuration of VirtualBox on Windows 10 The main features of Virtual Box are shown in Figure 1. Figure 1: Features of Virtual Box Figure 2: Virtual Box: Creating a VM Figure 3: Virtual Box: VM Created It also supports various hardware such as multi-screen resolutions, USB device support, built-in iSCSI support, ACPI support, and guest multi-processing.


 0 kommentar(er)
0 kommentar(er)
